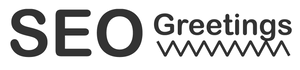Connect to Dragon Metrics API using Google Sheets
In May this year, Dragon Metrics announced the release of their latest API. Not only does this allow you to easily export your data to create highly customised reports, it also allows for unlimited API calls which gives it an edge over many other SEO tools.
If you're new to Dragon Metrics, why not try their 30 day free trial?
I wanted to use this to create a customised report in Google Sheets. In this article, I will share my own automated Dragon Metrics reports, explain the elements of an API call and show you how to create your own API script.
Create your own report
I have been working on building my own automated report for Dragon Metrics with the following exports:
- Keyword rankings
- Tag visibility
- Ranking summary
I have also tailored the date grouping for the report, whether its daily, weekly or monthly. This allows you to go as granular or top level as you like when tracking movements over time.
If you want something more customised to your needs, send me a message on LinkedIn and I'll see what I can do.
How to use
Once you have created your own copy of the sheet, simply enter your details in the "Settings" tab. These should be available in your account settings. Once completed, click "Dragon Metrics" in the main menu and select the report you want to create.
IMPORTANT! Do not share your sheet with any unauthorised users as it will contain your Dragon Metrics username and password. Keep your Google Sheets access to restricted at all times. We also recommend deleting your password when not in use.
If you're unable to find your Campaign ID, run the "Identify Campaigns" script from the Dragon Metric menu in your sheet. This will return a list of the campaign names and IDs for your account in the "Get Variables" tab. Only enter one campaign ID or the script won't work.
Be careful when entering your Search Engine ID as it should in a format similar to "google|us|en|mobile". If you're unsure of how to enter it, you can run the "Identify Search Engines" script from the Dragon Metrics menu and a list of search engines will be returned in the "Get Variables" tab so you can pick which one is best for your reports. Ensure that you have entered your campaign ID first or this won't work.
The first time you run the report, you may get a warning from Google. Make sure to click "advanced settings" and then allow for the script to work. And its as simple as that!
Please note: dates should be entered in DD-MM-YYY format and NOT in the US format.
Date Grouping
Sometimes you want your report to track every day. Sometimes, you're only looking for once a month. Select the Date Grouping option in the Settings to control the date columns in your reports from daily, weeklyor monthly.
A word about speed
A single API request can only return 500 rows of data. Therefore, if you have 100s of keywords you're looking to track over a long period, the script may take a long time to run. Be patient, it will get there eventually.